Admin
Admin
Posts : 148
Join date : 2011-11-29
 |  Subject: Lesson 1: Colors and Theme Subject: Lesson 1: Colors and Theme  Wed Nov 30, 2011 12:16 am Wed Nov 30, 2011 12:16 am | |
| Creating a theme and color palette:
You’re probably thinking, “I’ve read the intro, now what?” Here is where the creativity comes in to play!
First
things first, decide on a theme! For me my themes can come from
something random I think up, some supplies that I saw or something as
simple as a suggestion.
Some people use sites like http://www.colourlovers.com/ to find a palette. Some use supplies or a picture as an inspiration.
For
my example I’m going to use one of the CU ok tubes I have from Lisa @
sophisticated imaging. This is a freebie one btw. You can find it here: http://sophisticatedscraps.blogspot.com/2011/04/freebie-madee-mermaid.html
And PSP 10
I
pull up the preview in my PSP. I increase the size to it’s full 100
percent, so I can grab the colors as I like. I also figure out which one
in the preview I want to use. I like bright colors so I am going for
the bright colored one.
I open a new canvas, sized 500x500, transparent and a raster layer. Yup this is big, but remember we are cropping it down.
I move it so it’s side by side with my preview. This way I can work easily.
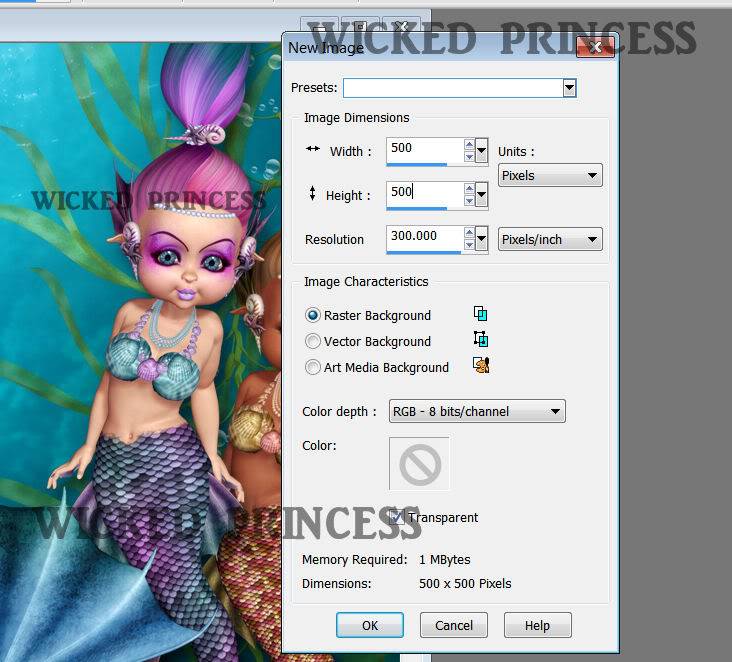
Now I make my preset tool active, and use the rectangle tool. BTW I just leave it at the default settings for everything.
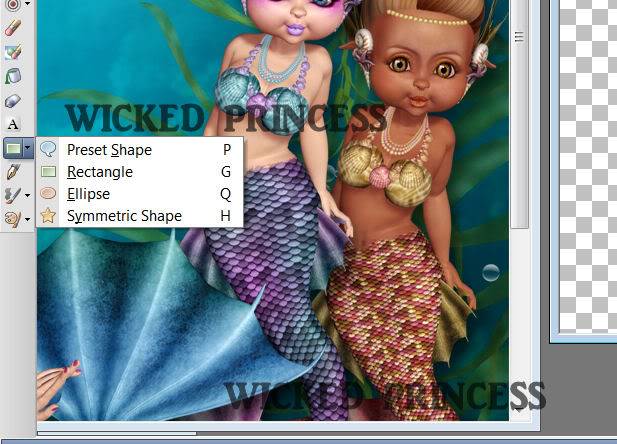
I move my cursor to the color palette box to the right. I close off the top box. Then I click on the bottom one to pull up the
materials
palette. Using my cursor, I hover over the spot where I want to “pick
up” one of the colors. As you can see from the preview, I’m picking up a
pink color.

I click ok and now I can draw out my rectangle. I draw out a pretty large rectangle. I do this to give myself enough space.
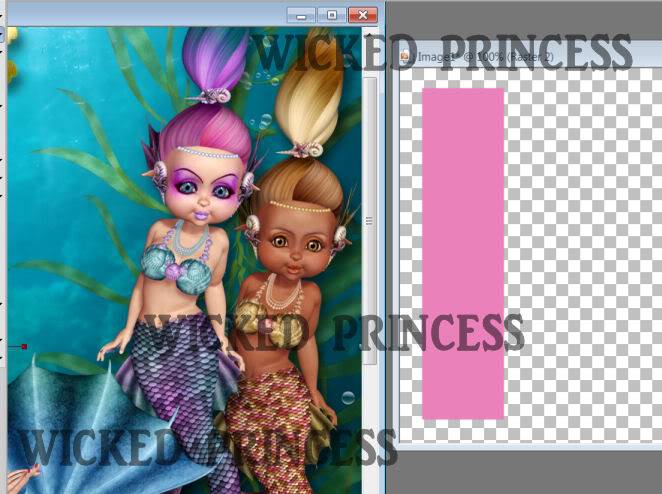
Don’t forget to convert it to a raster layer. This way you are getting each rectangle on it’s own layer and you can move them
as you need to.
I
continue this process until I get the desired colors I want. I suggest
doing at least 4 colors. You can use black and/or white
as your main colors or accent colors. It’s all about your creativity!
Finally use your crop tool, and move the cropping rectangle to where you like it. Then right click and hit apply! Now you have
your color palette. Save it and you’ve got your palette.
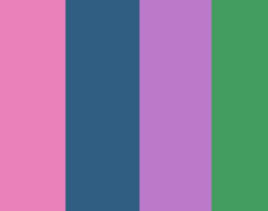 | |
|





